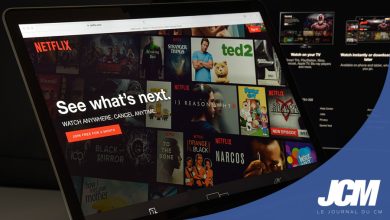Vous avez besoin d’exporter ou d’imprimer des conversations SMS pour des raisons professionnelles ou personnelles ? Vous ne savez pas comment faire ? Découvrez comment transférer simplement vos messages depuis un iPhone grâce à 4 méthodes rapides et efficaces !
1. Exporter les messages d’une conversation SMS depuis votre iPhone
Comment transférer facilement des messages depuis votre iPhone ? Saviez-vous qu’il est possible d’envoyer un ou plusieurs messages à une autre personne facilement ? Voici les étapes clés pour le faire efficacement.
- Utilisez l’application Messages pour transférer un ou plusieurs messages d’une conversation à une autre personne.
- Ouvrez Messages sur votre iPhone.
- Appuyez longuement sur la bulle du message que vous souhaitez transférer et sélectionnez Plus.
- Choisissez les messages que vous voulez envoyer en les sélectionnant, puis appuyez sur le bouton Transférer.
- Entrez les coordonnées des destinataires et appuyez sur Envoyer pour compléter le transfert.
2. Exporter une conversation SMS de votre iPhone au format PDF
Vous souhaitez seulement exporter une partie d’une conversation ? Ce n’est malheureusement pas réalisable depuis votre iPhone. Dans ce cas, nous vous recommandons d’utiliser la solution AnyTrans.
AnyTrans est compatible avec les PC et les Mac, ainsi qu’avec toutes les versions de l’iPhone. Son interface facile d’utilisation est accessible à tous.
Pour les messages, AnyTrans offre plusieurs options de sauvegarde sur l’ordinateur, y compris les formats txt, html et pdf. Le logiciel permet également d‘imprimer les conversations directement, sans nécessiter d’enregistrement au préalable.
Pour exporter vos messages, suivez les étapes ci-dessous :
- Téléchargez AnyTrans pour Windows (compatible avec Windows 7/8/10/11) ou pour Mac (compatible avec Mac OS X 10.7 – macOS 12).
- Ouvrez AnyTrans en connectant votre iPhone à l’ordinateur, puis cliquez sur Messages.
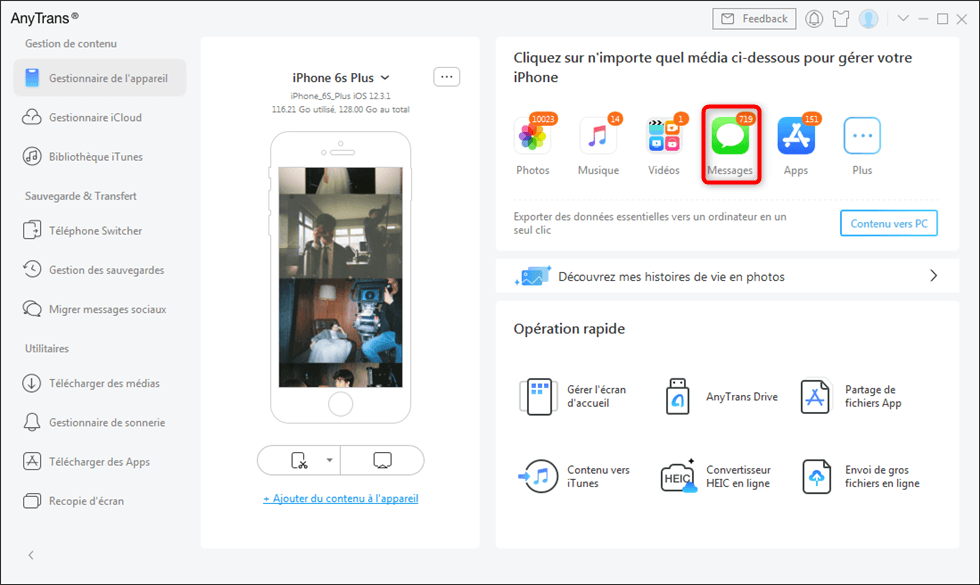
- Sélectionnez les messages que vous désirez transférer.
- Prévisualisez et choisissez les messages spécifiques, puis cliquez sur le bouton Vers PC situé en haut à droite pour transférer les messages vers votre PC.
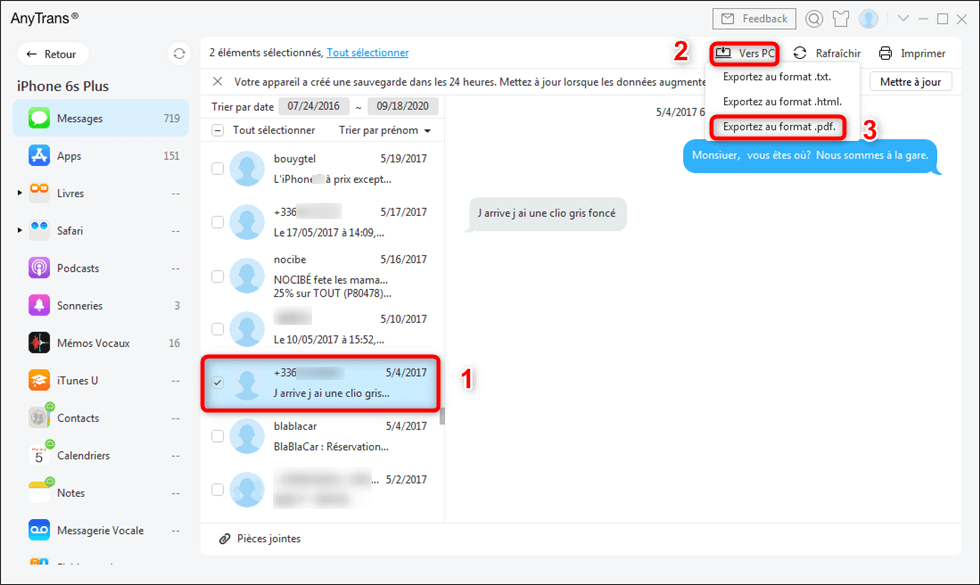
3. Exporter une conversation SMS de votre smartphone Android ou iPhone vers un iPhone
Comment transférer vos messages entre deux appareils (Android ou iPhone) rapidement ? Avez-vous envisagé d’utiliser AnyTrans pour faciliter le processus ? Découvrez comment procéder en seulement quelques clics !
- Installez le logiciel AnyTrans et ouvrez-le. Connectez vos deux appareils, puis sélectionnez Téléphone Switcher.
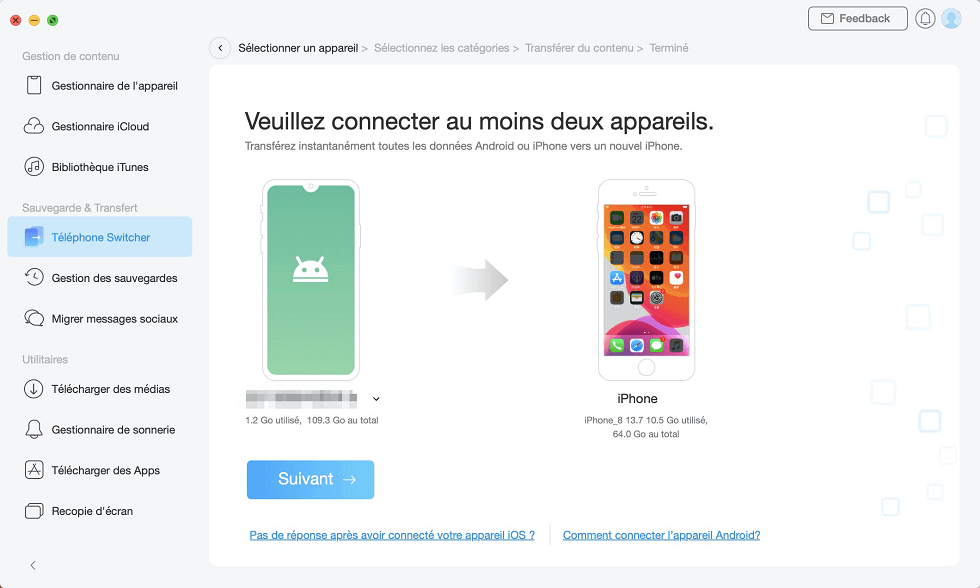
- Sélectionnez Messages et cliquez sur Suivant pour commencer le transfert.
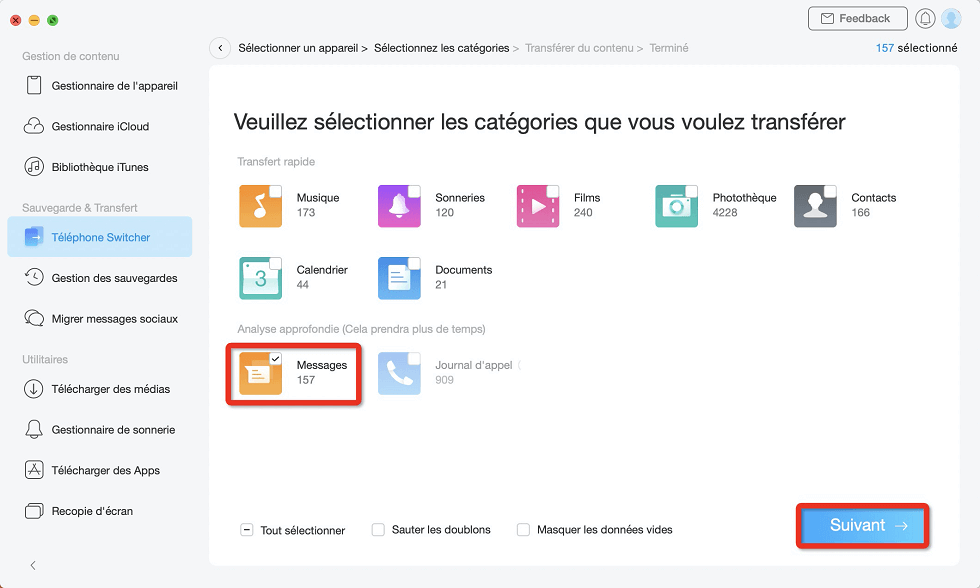
4. Exporter et imprimer des messages de votre iPhone
Parfois, pour des raisons de sauvegarde, vous pouvez être amené à vouloir exporter vos messages vers votre ordinateur pour éventuellement les imprimer.
La fonctionnalité de transfert de SMS d’Apple est une méthode directe pour exporter vos messages vers un Mac, grâce à la synchronisation entre les appareils Apple. Voici comment procéder :
- Allez dans les réglages de votre iPhone.
- Choisissez Messages et sélectionnez Transfert de SMS.
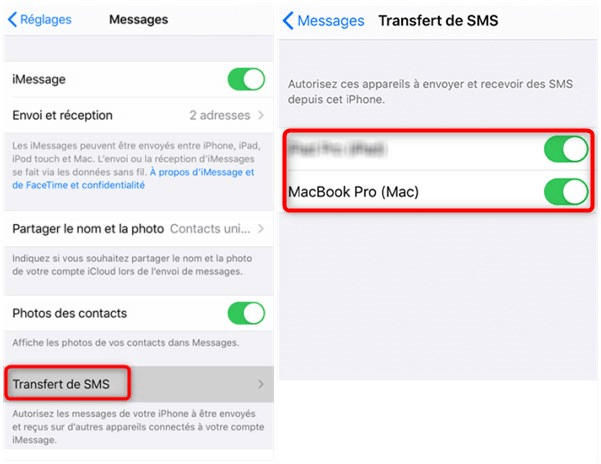
- Activez le transfert vers l’appareil Mac de votre choix. Assurez-vous que votre iPhone et votre Mac sont connectés au même réseau Wi-Fi.
- Lancez l’application iMessage sur votre Mac. Vous verrez l’historique complet des messages de votre iPhone et pourrez lire et répondre aux SMS directement depuis votre Mac.
Cette méthode transfère tous les messages sans avoir la possibilité de faire une sélection. Pour cela, vous pouvez faire des captures d’écran pour pouvoir sauvegarder et imprimer certains messages que vous souhaitez conserver.
Conclusion
Comme vous venez de le voir, les options sont nombreuses. Ces méthodes sont toutes adaptées à des niveaux débutants et sont toutes aussi efficaces. Si vous ne voulez pas y passer trop de temps, nous vous invitons à vous tourner vers le logiciel AnyTrans qui réduit considérablement les manipulations manuelles.